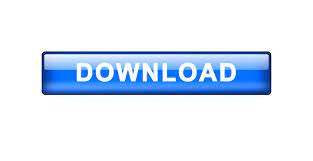
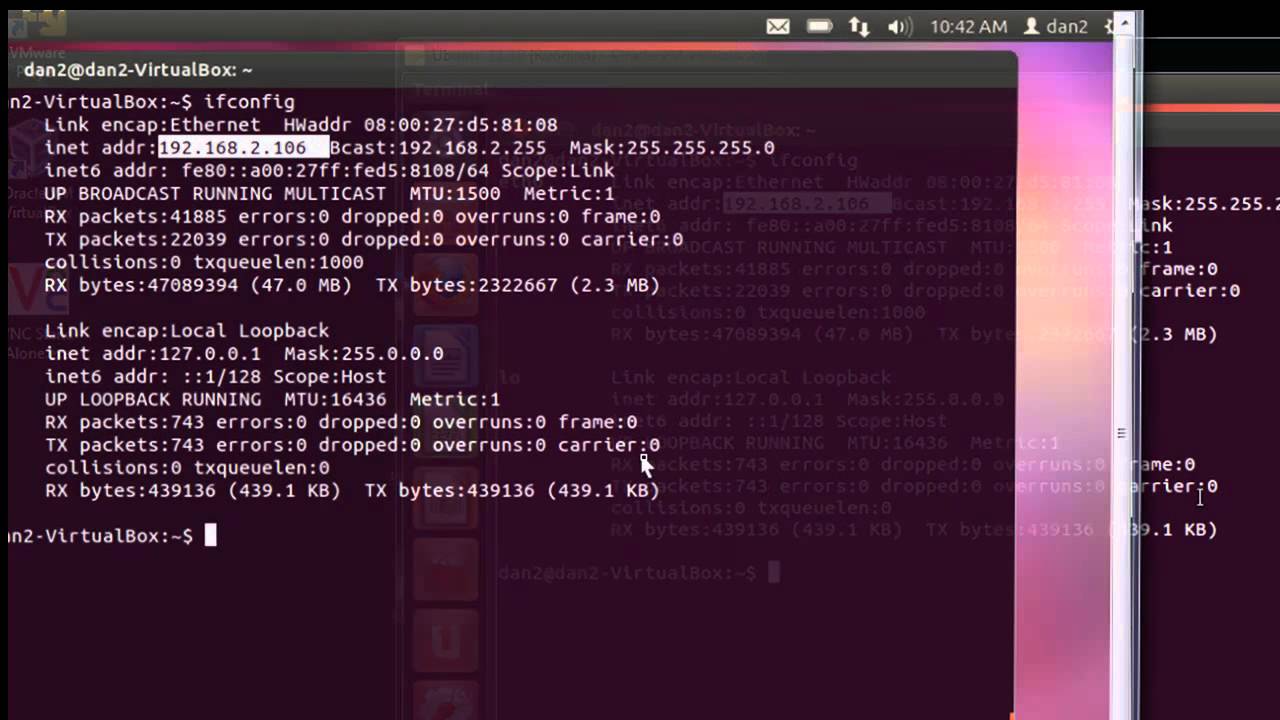
- SETTING UP REMOTE DESKTOP FOR UBUNTU HOW TO
- SETTING UP REMOTE DESKTOP FOR UBUNTU INSTALL
- SETTING UP REMOTE DESKTOP FOR UBUNTU FULL
- SETTING UP REMOTE DESKTOP FOR UBUNTU SOFTWARE
Splashtop remote desktop for Ubuntu is reliable, easy to set up, highly secure, and gives you fast HD connections. Splashtop remote desktop for Linux currently supports Ubuntu Desktop 16.04, 18.04, and 20.04 and other Linux platforms like CentOS 7 and 8, Red Hat Enterprise Linux (RHEL) 7.3-8.1, and Fedora 29-31. Access any file or application while in a remote session. Discover the convenience of using RDP for Ubuntu when connecting to virtual machines running in public clouds such as Azure, Amazon EC2, and Google Cloud. It works from nearly any device, and from anywhere you have internet access. Once you are connected, you can control your Ubuntu system and perform any task as though you are right in front of the computer.
SETTING UP REMOTE DESKTOP FOR UBUNTU INSTALL
SETTING UP REMOTE DESKTOP FOR UBUNTU HOW TO
How to Set Up Splashtop Ubuntu Remote Desktop for Free: Splashtop officially supports remote desktop connections to Linux computers running on Ubuntu Desktop 16.04, 18.04, and 20.04. To be able to access your Ubuntu 20.04 remotely via Chrome remote desktop, you need to have Chrome remote desktop installed on that system and signed into Google account using the same gmail address. Accessing Ubuntu 20.04 through Chrome Remote Desktop.
SETTING UP REMOTE DESKTOP FOR UBUNTU SOFTWARE
Remote desktop software for Ubuntu has been complicated in the past, with many remote desktop tools not supporting Linux.īut what if you could remotely access and control all of your Ubuntu machines quickly and easily from nearly anywhere and with almost any device? You can, with Splashtop Business Access. Chrome Remote Desktop is now up and running on your Ubuntu 20.04. It is more critical than ever to be able to remotely access computers when working from home or on the road.
SETTING UP REMOTE DESKTOP FOR UBUNTU FULL
Use this option only when you need to access a computer with an older version of the client software because it is less secure.Ĭhoose whether to encrypt all data sent over the network, or to encrypt just passwords and keystrokes.Ĭonfigure non-administrator user privileges for full access or restricted access (see About Remote Desktop user mode).Want to remotely access an Ubuntu Linux computer from any Windows, Mac, iOS, or Android device? Try Splashtop remote desktop software for free. Use the Remote Desktop AppleScript dictionaryĪllow control of this computer when this app is runningĬhoose when to allow this computer to be controlled by another computer even while Remote Desktop is running.Įncrypt network data when using Copy ItemsĬhoose when to encrypt files that are copied between computers using the Copy Items command.Įncrypt network data when using Install PackagesĬhoose when to encrypt data transferred between computers using the Install Packages command.Īllow communication with older clients (less secure)Ĭhoose to allow communication with older clients. Splashtop remote desktop for Linux currently supports Ubuntu desktop 16.04 and 18.04 and other Linux platforms like CentOS 7 and 8, Red Hat Enterprise Linux (RHEL) 7.3-8.1, and Fedora 29-31.
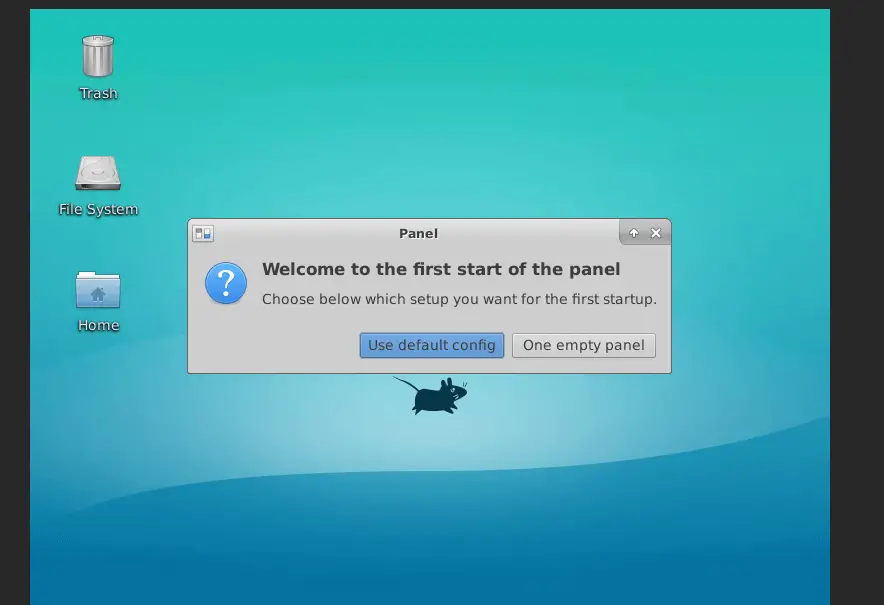

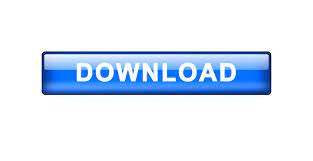

 0 kommentar(er)
0 kommentar(er)
